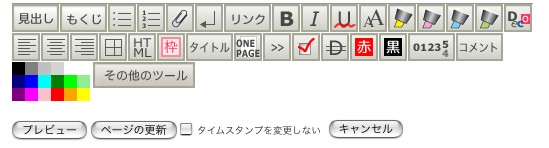Top / 編集してみましょう
文字を入力してホームページのFront Pageをつくりましょう
ユーザー認証画面からIDとパスワードを入力して編集画面に入ります。
最初に左の「編集ボックス」の中から「編集」をクリックします。
大タイトルは「半角で*マークを1つ」、中タイトルは「*マークを2つ」、小タイトルは「*マークを3つ」いれます。本文はそのまま入力します。
例)
大タイトル
中タイトル
小タイトル
本文をここから書きます。書き終わったたら、下の「プレビュー」ボタンを1クリックし、これでよければ、下の「ページの更新」ボタンをクリックします。たったこれだけです。
箇条書きの場合は - を入力した後に文章を入力します。
また、1. 2.と番号を付けての箇条書きは + を入力した後に文章を入力します。
- 番号付きの箇条書きのサンプル1
- 番号付きの箇条書きのサンプル2
また、この編集画面の下にあるアイコンを利用することによって、簡単に文字に装飾をすることができます。
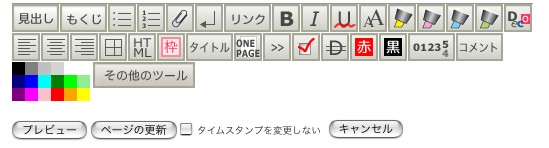
たとえば「枠」のアイコンをクリックするとこのように表示されます。
文字の大きさを変えたりする場合は、大きさを変えたい文字をドラッグしてから、上段右から6番目のアイコンをクリックして数字を入力します。
同じように文字の色を変えたい場合は、色を変えたい文字をドラッグ一番した左側にある色を選んでクリックするだけです。
簡単ですね。でも簡単だからといってあまり多用すると、ホームページ自体ダサクなってしまうので注意してください。
写真を入れて見栄えをよくしましょう
まずはじめに画像のリサイズをします。Ralphaをここでは使用します。Ralphaはシンプルでサイズがいろいろ変えられるのでわたしも使わせてもらってます。使い方はマニュアルを読んでください。すぐにわかります。
使い方によって、横サイズ300ピクセルで2枚とか、200ピクセルで3枚とかになります。
リサイズできましたら、次はアップです。アップには2通り方法があります。
QHMで直接画像を添付して、貼りこむ
まず、編集画面に入ってから、編集ボックスの「添付」をクリックします。
ここで、参照のボタンをクリックしてリサイズした画像を指定します。(参照ボタンをクリックすると自分のパソコンの中から選ぶことになります。)指定できたら、アップロードボタンをクリックします。次に編集ボックスの「編集」をクリックし画像を入れたい場所にマウスをクリックしてから(文字を入力するように)、一番したの場所にある「添付ファイル」に先ほど指定したファイルがありますので、全面を使う場合と文字を回りこませる時や2枚、3枚と横に並べるときはアイコンが違いますのでどちらかを選んでクリックします。
これで、写真の添付ができます。QHMから直接添付する方法です。
#ref(FrontPage/ED126.png,wrap,nolink,around,left,画像の説明);
画像をリンクして貼る方法
ちょっと面倒ですが、覚えるとさほど苦はありませんし、こちらの方法のほうが画像がたくさんある場合はブラウザ自体が軽くなるので、表示するのに時間がかかりません。アルバムなどのページはこちらの方がいいと思います。
簡単にアップロードできるプラグインにswfuがあります。これは製品版には標準でついていますが、無料版にはありませんので、ダウンロードして使用する方法です。
swfuのインストール方法
- swfuをFFFTPを使ってQHMのルートと同じ場所にインストールします
- 解凍して、サーバー上に設置(swfuフォルダが前提)
- フォルダ内の「d」フォルダを書き込み可能に変更(666)
- フォルダ内の「config.php」を書き込み可能に(666)
- 初期のID、パスワードは、「admin」と「default」です
- ログイン後、右上の「設定」をクリックして、ID、パスワードを変更
- もし、swfuというフォルダ以外で設置した場合は、ここで変更
- 一覧表示の数を変更する場合も、ここで変更
- QHMとは、別で使う場合は、利用しないを選ぶ
※インストールディレクトリは、QHMのルートと同じ場所に設置することが前提になっています。
編集メニューにSWFU[+]のコマンドがあればそれをクリックします。Ver.4.20ならありますが、ない場合は直接ブラウザのアドレスにトップページのアドレスの後ろに /swfu を追加して入力します。
ログイン、パスワードを入力してください。入力したらログインボタンをクリックします。次の画面で「ファイルアップロード」をクリックします。画面が変わって、「Click」ボタンをクリックすると、自分のパソコンの画面になります。
アップする写真をShiftキーやctrlキーを押して選択し、選択し終わったら最後に下の「開く」をクリックします。そして画面の上の「ファイル一覧」をクリックすると、さきほど選択した写真が一覧表示されます。次に写真自体をクリックします。
一番上がLightbox2のコードです。2番目がgreyboxのコード、3番目がURLです。これをコピペして編集する画面に貼れば使えます。あと。細かな部分はいろいろありますが、アップしていただければそのへんの細かい部分は直していけますので、いろいろな写真をどんどんアップしてみてください。

&greybox(swfu/d/tachi9_taoru8.jpg,タイトル,group){&ref2(swfu/d/tachi9_taoru8.jpg,nolink,50%,タイトル);};
以上が画像のアップの仕方です。使いながら覚えるのが一番早いと思います。ぜひ、試してみてください。
直接FFFTPを使用して写真自体をアップさせて、プラグインコマンドも直接入力する方法
コピー&ペーストでできるので、慣れれば一番早い方法ですが、最初からでは敷居が高すぎますので、慣れてから覚えればいいと思います。